Log into your Webuzo v3 control panel with the root credentials. Once, you've logged into it, at the sidebar you'll see the search section. Where you need to type: Backup. Then you'll see the results in the following screenshot:
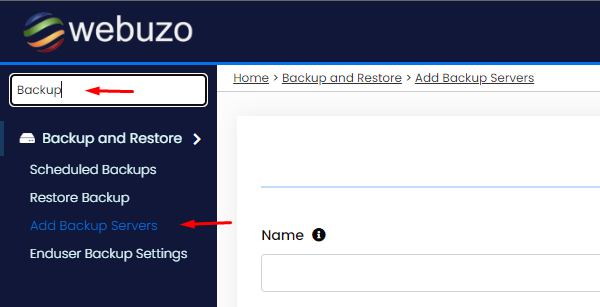
Go to "Add Backup Servers". Select the backup type, and input the name, destination, and other information (if you use SFTP/FTP/other backup destination). For the Google Drive, we've attached the following screenshot:
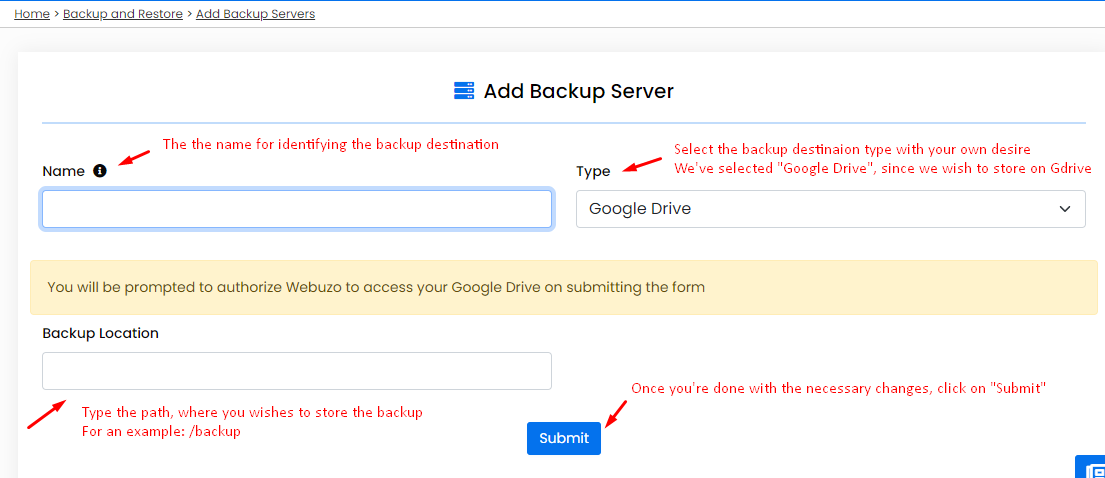
and click on submit. Then you'll be redirected to Google, select your Gmail/Google workspace email. A popup will be shown there, click on "Confirm/Approve". Once it will be done, you'll be redirected back to the previous webpage.
Now, setting up the backup job/schedule needs to be configured. Like the first screenshot, simply search again for "Backup", and select the Scheduled Backups option.
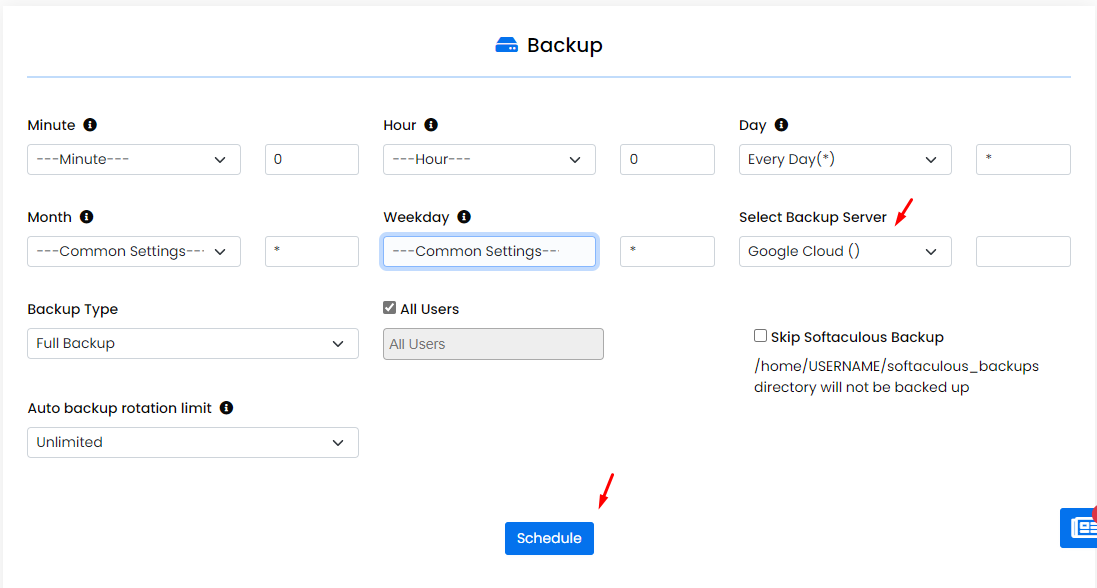
Perform the changes, as per your own needs, make sure to select the backup server and click on "Schedule" to submit. Done! That's all.

